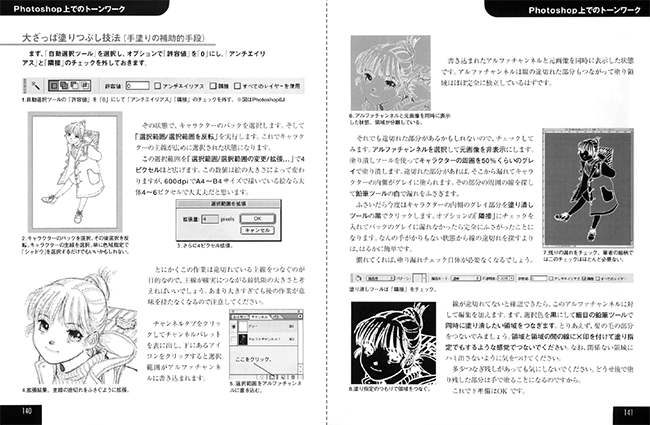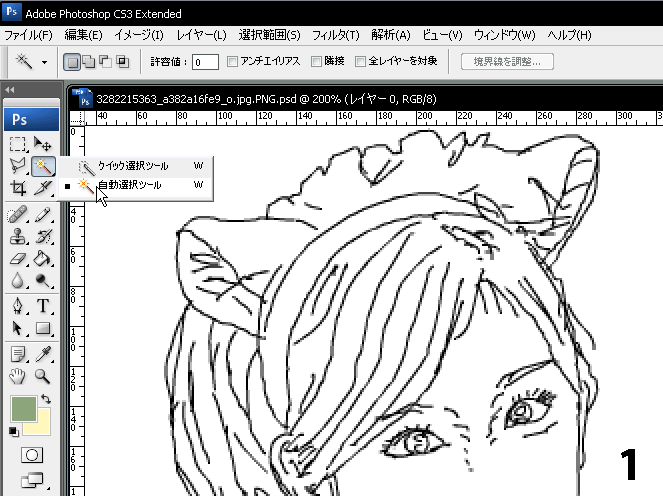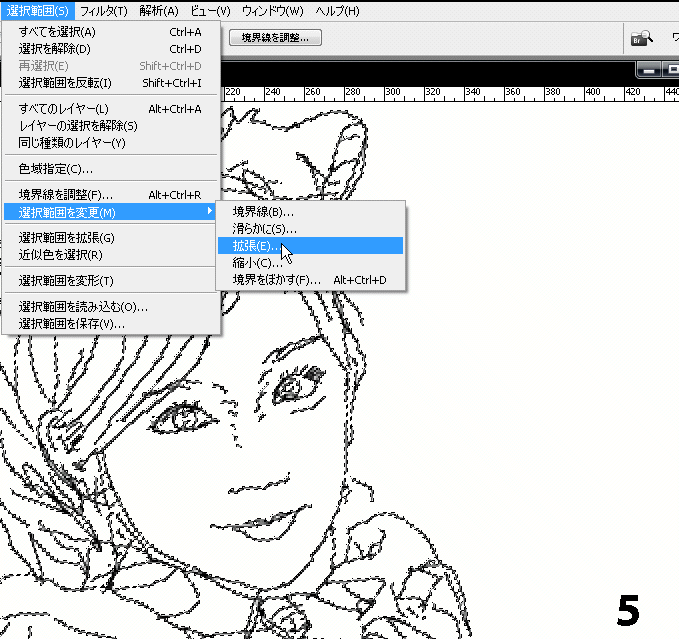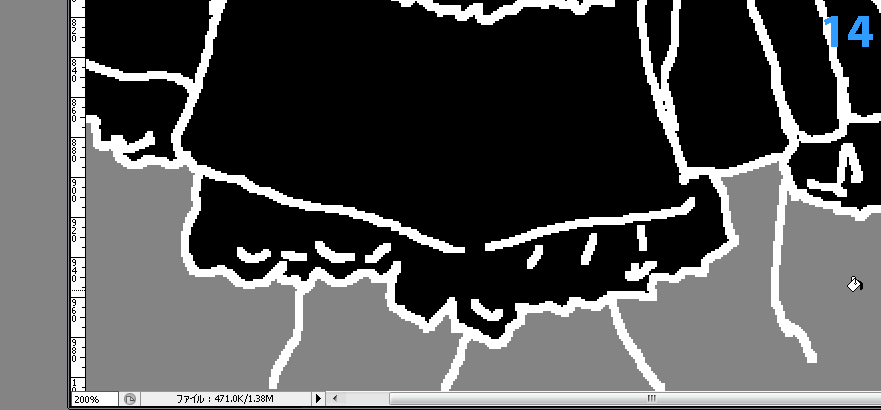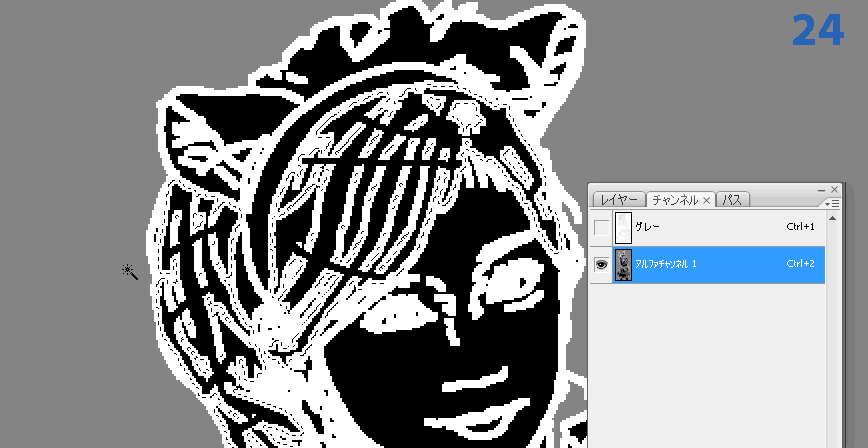![話者A 大 [話者A 大]](http://f.hatena.ne.jp/images/fotolife/a/ashakura/20090121/20090121193007.gif) 今回取り上げる本は、「プロが教える!コミック電脳作画術」だ。
今回取り上げる本は、「プロが教える!コミック電脳作画術」だ。
![話者B [話者B]](http://f.hatena.ne.jp/images/fotolife/a/ashakura/20090121/20090121193008.gif) マンガを描く方法の本?
マンガを描く方法の本?
![話者A [話者A]](http://f.hatena.ne.jp/images/fotolife/a/ashakura/20090121/20090121193010.gif) そうだよ。いろんなパソコンソフトを使いこなしてマンガを描いているんだ。使っているソフトは以下だ。
そうだよ。いろんなパソコンソフトを使いこなしてマンガを描いているんだ。使っているソフトは以下だ。
- Craeture House Expression2
- Photoshop 5.5/6
- Illustrator 8/10
- Painter 5/6
- Adobe Streamline
- Shade
- VectorWorks
![話者C [話者C]](http://f.hatena.ne.jp/images/fotolife/a/ashakura/20090121/20090121193009.gif) ソフト使いすぎでしょ。 これ全部持ってる人なんていないよ。
ソフト使いすぎでしょ。 これ全部持ってる人なんていないよ。
![話者A [話者A]](http://f.hatena.ne.jp/images/fotolife/a/ashakura/20090121/20090121193010.gif) たくさんのソフトを使っているのは作者も自覚していて、こんなことを書いているぞ。
たくさんのソフトを使っているのは作者も自覚していて、こんなことを書いているぞ。
これらのソフトウエアを個人で全部そろえるのは無理があると思います……
それに、必ずしも本書で扱っているソフトウエアそのものがなければできないことばかりではありません。……
とりあえず、本蓄が扱っているツールの中では、PhotoshopとExpression2、それにタブレットの三つは必需品として挙げておきます。
![話者C [話者C]](http://f.hatena.ne.jp/images/fotolife/a/ashakura/20090121/20090121193009.gif) こんなにソフトを集めなくてもさ、コミックスタジオというソフトを使えば、それ一本でマンガが描けるんでしょ?
こんなにソフトを集めなくてもさ、コミックスタジオというソフトを使えば、それ一本でマンガが描けるんでしょ?
![話者A [話者A]](http://f.hatena.ne.jp/images/fotolife/a/ashakura/20090121/20090121193010.gif) この本はコミックスタジオ登場以前に作られた本なんだ。この本のあとがきには、こんなことが書いてある。
この本はコミックスタジオ登場以前に作られた本なんだ。この本のあとがきには、こんなことが書いてある。
本書の執筆中に、「コミックスタジオ」というマンガ原稿作成支援ソフトが発売され、デジタルコミックを取り巻く環境もここにきて急激に変化しつつあります。残念ながら現時点ではMac版が存在しないため、Mac版との連携で語ることはできませんでした
ところで、この本に書かれている本のテクニック、大部分はこの本の著者のサイト http://www.ecodacs2.nerima.tokyo.jp/~mori/ の「アトリエ」
で見ることができるんだ。
そのページの最新情報によると、ComicStudio 4.0 はマンガ描くのにオススメらしい。

- 出版社/メーカー: セルシス
- 発売日: 2007-09-28
- メディア: CD-ROM
おすすめ度の平均:
 慣れるまで時間かかるかも
慣れるまで時間かかるかも
だからといって、この本のテクニックが過去のものというわけじゃない。
そのページでも、「Expressionはいまだに役に立ちます」と書いてあるし、
PhotoshopやIllustrator,Painterのテクニックは当然今でも使える。
あと、コミックスタジオ使ってみて思ったのは、ファイル形式がまとまっていなくて、管理しにくいんだよなあ。
Photoshopだと PSDファイル一つを管理すればよくて分かりやすい。
コミックスタジオはコマごと、ページごとにばらばらのファイルになるから、フォルダ単位で管理しないとならない。分かりにくいんだ。
とにかく、この本はマンガだけじゃなくて一枚絵を描くにも参考になるから、読みすすめていくぞ。
![話者B [話者B]](http://f.hatena.ne.jp/images/fotolife/a/ashakura/20090121/20090121193008.gif) ……
……
![話者A [話者A]](http://f.hatena.ne.jp/images/fotolife/a/ashakura/20090121/20090121193010.gif) その中で今回は、Photoshopの選択範囲の作り方について学ぼうと思う。
その中で今回は、Photoshopの選択範囲の作り方について学ぼうと思う。
線画イラストを着色するには、まず領域を分けてからパーツごとに別の色を塗るよな。
そのときのテクニックを学ぶぞ。
まずは色をつける前の線画が必要なので、 http://www.flickr.com/photos/asianidolworld/3282215363/ の Large画像を使用させていただいて、トレースした線画を作ったぞ。
![話者C [話者C]](http://f.hatena.ne.jp/images/fotolife/a/ashakura/20090121/20090121193009.gif) なんていうか元の写真とは違う感じだよね……写真の輪郭抽出ってどれもこんな感じだけどさ
なんていうか元の写真とは違う感じだよね……写真の輪郭抽出ってどれもこんな感じだけどさ
![話者A [話者A]](http://f.hatena.ne.jp/images/fotolife/a/ashakura/20090121/20090121193010.gif) 色をつけたら元の感じに戻る……かな?
色をつけたら元の感じに戻る……かな?
たとえばこの絵の髪をパーツをまとめて選択するには、自動選択ツール(マジックワンド)ではうまくいかないよな。
髪パーツの外端の線をたんねんになぞっていく方法もあるが、てまがかかる。もっとラクにできる方法が説明されてた。
それでは作業内容を見てみる。
1. 自動選択ツール(マジックワンド)
2. 「許容値」 0、「アンチエイリアス」「隣接」のチェックを外す。
3. キャラではなく、キャラの背景を選択。
4. 選択範囲を反転。
5. 選択範囲を拡張。
6. 拡張量は、本によると300dpiでスキャンしたファイルの場合4pixelくらいらしいが、ここでは直接PCで書いた解像度の低い画像なので、1pixel
7. 選択範囲が大きくなって、キャラ内部と外部をつなぐ小さな隙間はなくなったはず。
8. 「チャンネル」パレットで、「選択範囲をチャンネルとして保存」
9. 新しくできた「アルファチャンネル」をクリックして、表示する。
それでもまだキャラ内部と外部をつなぐ小さな隙間があるかもしれないので、念のため確認する。
10. 元画像の表示を消して、アルファチャンネルだけ表示する。
11. 「チャンネル」パレットで、アルファチャンネルを選択して編集可能にする。
塗りつぶしツールを選択する。「隣接」にチェックを入れる。
12. キャラの背景を塗りつぶす。
13. キャラ内部まで塗りが入りこまなければOK。
14. 足の部分に塗りが入りこんでしまっていた。
15. 鉛筆ツールを選び、キャラ内部と外部をつなぐ小さな隙間をふさぐ。
16. 塗りつぶしツール「黒」で今度は内部を塗ってみる(11と同じく「隣接」にチェックを入れる)。
17. 色がキャラ外部に出なければOK。
![話者C [話者C]](http://f.hatena.ne.jp/images/fotolife/a/ashakura/20090121/20090121193009.gif) ??
??
![話者A [話者A]](http://f.hatena.ne.jp/images/fotolife/a/ashakura/20090121/20090121193010.gif) これでキャラ内部と外部をつなぐ小さな隙間はなくなった。次に、キャラ内部で、同じパーツに属する部分をつなげるぞ。
これでキャラ内部と外部をつなぐ小さな隙間はなくなった。次に、キャラ内部で、同じパーツに属する部分をつなげるぞ。
![話者B [話者B]](http://f.hatena.ne.jp/images/fotolife/a/ashakura/20090121/20090121193008.gif) つなげる とは?
つなげる とは?
![話者A [話者A]](http://f.hatena.ne.jp/images/fotolife/a/ashakura/20090121/20090121193010.gif) 自動選択ツールでなるべくひとつの領域として選択するために、すきまを作るんだ。
自動選択ツールでなるべくひとつの領域として選択するために、すきまを作るんだ。
![話者C [話者C]](http://f.hatena.ne.jp/images/fotolife/a/ashakura/20090121/20090121193009.gif) へえー、すきまを必死でふさぐのが、一般的な領域の作り方だよね。 わざわざすきま空けるとは変わってるね。
へえー、すきまを必死でふさぐのが、一般的な領域の作り方だよね。 わざわざすきま空けるとは変わってるね。
![話者A [話者A]](http://f.hatena.ne.jp/images/fotolife/a/ashakura/20090121/20090121193010.gif) つなげる作業はこんな感じ。
つなげる作業はこんな感じ。
18. 鉛筆ツールを選ぶ。(なお現在はアルファチャンネルを編集中)
19. 同じパーツに属する部分をつなげる。
20. 自動選択ツール(マジックワンド)。「隣接」にチェックを入れる。
21. 髪部分のパーツを選択する。さきほどすきまを入れたおかげで、ほぼ全部を選択できている。
22. 選択範囲を拡張。0
23. 拡張量は、さきほど 4pixel拡大していたなら 6pixelほどにするべき。ここでは、1px拡大したので2px指定にする。
24. 線に食い込んだ選択範囲ができた。
24. これまでは「チャンネル」パレットで、アルファチャンネルを編集していた。
25. 「レイヤー」パレットを表示して、新規レイヤーを作成。
26. レイヤーの描画モードは「乗算」にする。こうすると線の上に塗りがかぶっても、線の色が薄くならない。
27. 「編集/塗りつぶし」で領域を塗りつぶす。
28. 領域に入っていない部分があれば、「鉛筆」ツールで塗りつぶす。
29. 髪部分のパーツの領域を作れた。
![話者C [話者C]](http://f.hatena.ne.jp/images/fotolife/a/ashakura/20090121/20090121193009.gif) このあとどうするの? そもそも何でパーツを分けるんだっけ?
このあとどうするの? そもそも何でパーツを分けるんだっけ?
![話者A [話者A]](http://f.hatena.ne.jp/images/fotolife/a/ashakura/20090121/20090121193010.gif) パーツに分けたのは、色を塗りやすくするためだよ。
パーツに分けたのは、色を塗りやすくするためだよ。
このあとはさっきのパーツをいちばん下(BaseLayer)にして「クリッピングマスク」を作り、色を塗るというのが普通のやり方かな……。
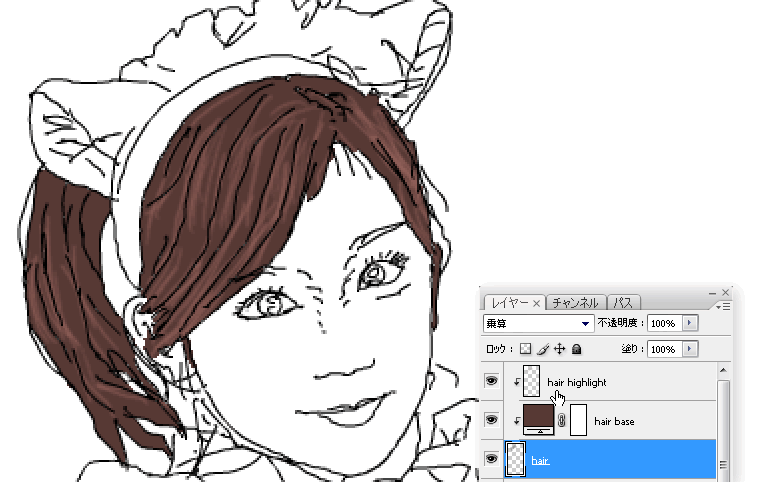
![話者C [話者C]](http://f.hatena.ne.jp/images/fotolife/a/ashakura/20090121/20090121193009.gif) クリッピングマスク? って以前からあったっけ?
クリッピングマスク? って以前からあったっけ?
![話者A [話者A]](http://f.hatena.ne.jp/images/fotolife/a/ashakura/20090121/20090121193010.gif) 前からあるよ。Photoshop6より前は「クリッピンググループ」と呼ばれていた。けど、Photoshop6以降はレイヤーのグループ化というのはレイヤーフォルダに入れることを指すようになったから名称が変わったんだ。
前からあるよ。Photoshop6より前は「クリッピンググループ」と呼ばれていた。けど、Photoshop6以降はレイヤーのグループ化というのはレイヤーフォルダに入れることを指すようになったから名称が変わったんだ。
肌部分も同じようにパーツ分けして、色を塗っているところ。
![話者C [話者C]](http://f.hatena.ne.jp/images/fotolife/a/ashakura/20090121/20090121193009.gif) やっぱり元の写真とはちがうね…。
やっぱり元の写真とはちがうね…。

萌えキャラPhotoshopテクニック事典 書籍版 (CG series)
- 出版社/メーカー: 工学社
- 発売日: 2005-02
- メディア: 単行本
おすすめ度の平均:
 初心者には難しいかもです・・・+@求める方に!
初心者には難しいかもです・・・+@求める方に!